Media Library Pro provides beautiful UI components for React. They pack a lot of features: temporary uploads, custom property inputs, frontend validation, and robust error handling.
The MediaLibraryAttachment component can upload one or more files with little or no extra information. The attachment component is a lightweight solution for small bits of UI like avatar fields.

The MediaLibraryCollection component can upload multiple files with custom properties. The collection component shines when you need to manage media, like in backoffices.
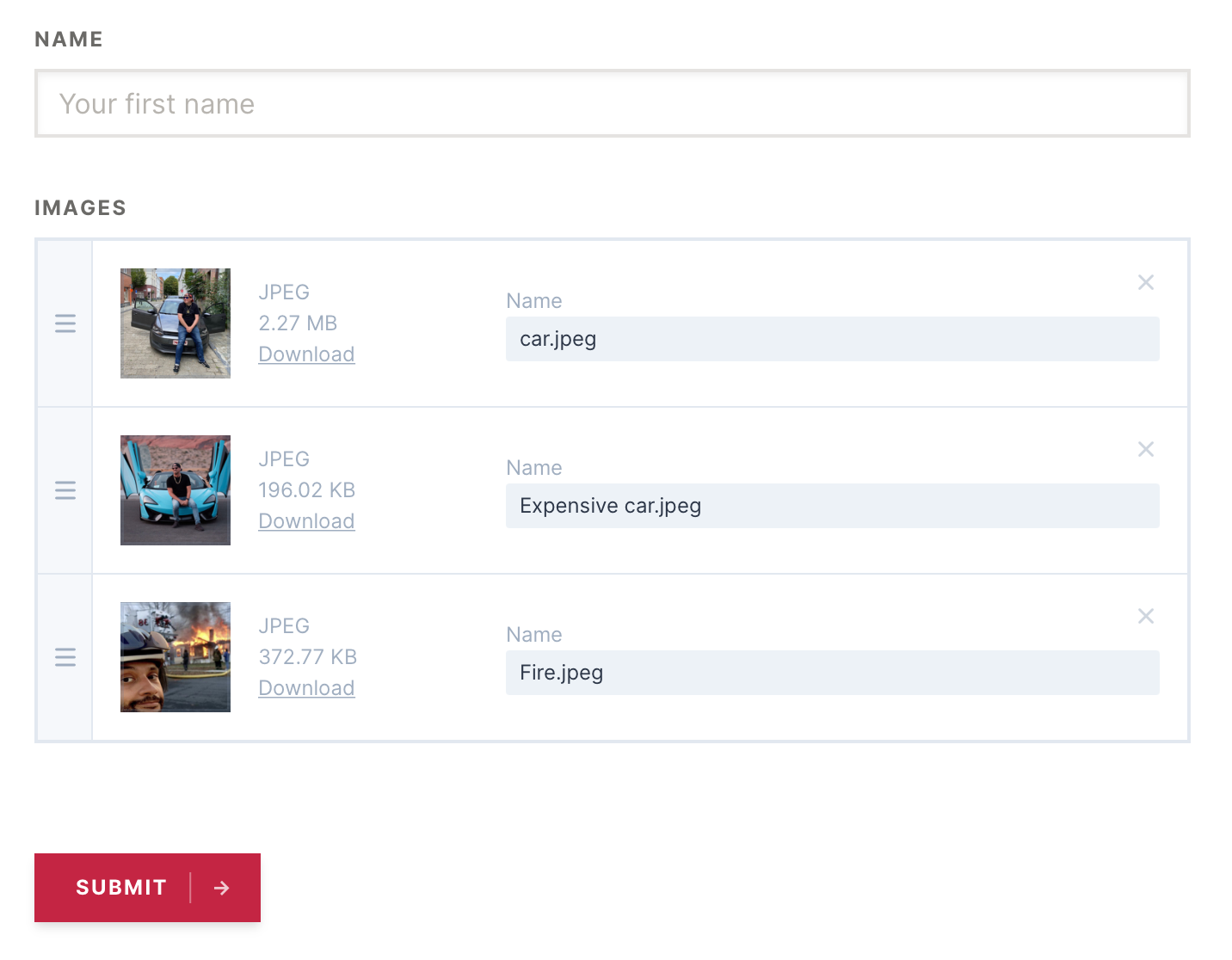
If neither of these fit the bill, we've exposed a set of APIs for you to be bold and roll your own components.
##Demo application
In this repo on GitHub, you'll find a demo Laravel application in which you'll find examples of how to use Media Library Pro with React.
If you are having troubles using the components, take a look in that app to see how we've done it.
##Basic setup
First, the server needs to be able to catch your incoming uploads. Use the mediaLibrary macro in your routes file.
Route::mediaLibrary();
The macro will register a route on /media-library-pro/uploads, which is used by the Vue components by default. You can change the prefix by passing it to the macro:
Route::mediaLibrary('my-custom-url');
This will register a route at /my-custom-url/uploads instead.
##Customizing the upload endpoint
The React components post data to /media-library-pro/uploads by default. If you registered the controller on a different URL, pass it to the routePrefix prop of your React components.
<MediaLibraryAttachment name="avatar" routePrefix="my-custom-url" />
##Importing the components
If you're developing a project where you don't have access to composer, you can download the package through GitHub Packages: installation steps. Read this for usage in Next.js
The components are located in vendor/spatie/laravel-medialibrary-pro/resources/js when you install the package through Composer. This makes for very long import statements, which you can clean up by adding some configuration to your Webpack/Laravel Mix configuration.
laravel-mix >6
mix.override((webpackConfig) => {
webpackConfig.resolve.modules = [
"node_modules",
__dirname + "/vendor/spatie/laravel-medialibrary-pro/resources/js",
];
}
laravel-mix <6
mix.webpackConfig({
resolve: {
modules: [
"node_modules",
__dirname + "/vendor/spatie/laravel-medialibrary-pro/resources/js",
],
},
});
This will force Webpack to look in vendor/spatie/laravel-medialibrary-pro/resources/js when resolving imports, and allows you to shorten your import to this:
import { MediaLibraryAttachment } from "media-library-pro-react-attachment";
If you're using TypeScript, you will also have have to add this to your tsconfig:
// tsconfig.json
{
"compilerOptions": {
"paths": {
"*": ["*", "vendor/spatie/laravel-medialibrary-pro/resources/js/*"]
}
}
}
##Your first components
The most basic components have a name prop. This name will be used to identify the media when it's uploaded to the server.
import { MediaLibraryAttachment } from "media-library-pro-react-attachment";
import { MediaLibraryCollection } from "media-library-pro-react-collection";
export default function MyImageUploader() {
return (
<form>
<MediaLibraryAttachment name="avatar" />
<MediaLibraryCollection name="downloads" />
<button>Submit</button>
</form>
);
}
##Passing an initial value
If your form modifies an existing set of media, you may pass it through in the initialValue prop.
You can retrieve your initial values in Laravel using $yourModel->getMedia($collectionName);, this will also take care of any old values after an invalid form submit.
<form>
<MediaLibraryAttachment name="avatar" initialValue={avatar} />
<MediaLibraryCollection name="downloads" initialValue={downloads} />
<button>Submit</button>
</form>
Under the hood, these components create hidden <input /> fields to keep track of the form values on submit. If you would like to submit your values asynchronously, refer to the Asynchronously submit data section.
##Setting validation rules
You'll probably want to validate what gets uploaded. Use the validationRules prop, and don't forget to pass Laravel's validation errors too. The validation errors returned from the server will find errors under the key used in your name prop.
<form>
<MediaLibraryAttachment
name="avatar"
initialValue={avatar}
validationRules={{
accept: ["image/png", "image/jpeg"],
maxSizeInKB: 5000,
}}
validationErrors={validationErrors}
/>
<MediaLibraryCollection
name="downloads"
initialValue={downloads}
validationRules={{
accept: ["image/png", "image/jpeg"],
maxSizeInKB: 5000,
}}
validationErrors={validationErrors}
/>
<button>Submit</button>
</form>
You can also set the maximum amount of images that users can be uploaded using the max-items prop. Don't forget to set the multiple prop for the attachment component.
<form>
<MediaLibraryAttachment name="files" maxItems={2} multiple />
<MediaLibraryCollection name="downloads" maxItems={5} />
<button>Submit</button>
</form>
See the Validation rules section for a complete list of all possible validation rules.
##Checking the upload state
The components keep track of whether they're ready to be submitted, you can use this to disable a submit button while a file is still uploading or when there are frontend validation errors. This value can be tracked by passing a listener method to the onIsReadyToSubmitChange prop. If you submit a form while a file is uploading, Laravel will return a HTTP 500 error with an invalid uuid message.
import { MediaLibraryAttachment } from "media-library-pro-react-attachment";
function AvatarComponent() {
const [isReadyToSubmit, setIsReadyToSubmit] = useState(true);
return(
<MediaLibraryAttachment
name="avatar"
onIsReadyToSubmitChange={setIsReadyToSubmit}
/>
<button disabled={!isReadyToSubmit} onClick={submit}>Submit</button>
)
}
##Using custom properties
The Media Library supports custom properties to be saved on a media item. The values for these can be chosen by your users. By default, the MediaLibraryAttachment component doesn't show any input fields, and the MediaLibraryCollection component only shows a name field, with the option to add more fields.
Use the fieldsView render prop to add some fields:
<MediaLibraryCollection
name="images"
initialValue={images}
fieldsView={({
getCustomPropertyInputProps,
getCustomPropertyInputErrors,
getNameInputErrors,
getNameInputProps,
}) => (
<div className="media-library-properties">
<div className="media-library-field">
<label className="media-library-label">Name</label>
<input
className="media-library-input"
{...getNameInputProps()}
/>
{getNameInputErrors().map((error) => (
<p key={error} className="media-library-text-error">
{error}
</p>
))}
</div>
<div className="media-library-field">
<label className="media-library-label">Extra field</label>
<input
className="media-library-input"
{...getCustomPropertyInputProps("extra_field")}
/>
{getCustomPropertyInputErrors("extra_field").map((error) => (
<p key={error} className="media-library-text-error">
{error}
</p>
))}
</div>
</div>
)}
/>
When you add an image to your collection, it will look like this.
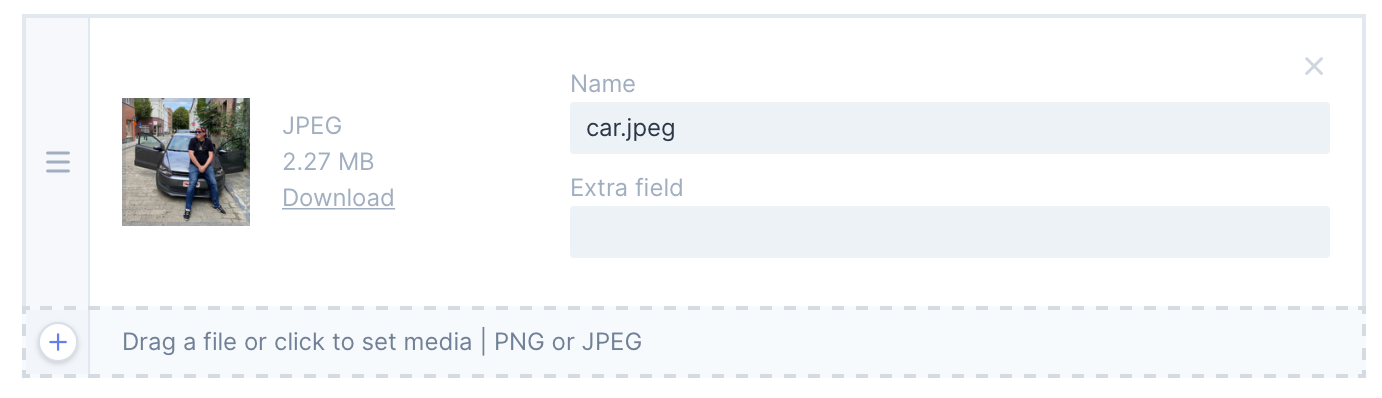
##Customizing the file properties
When uploading a file, some properties appear by default: its extension, filesize and a remove or download button (respectively for the attachment or collection component).
You can customize what is displayed here by using the propertiesView scoped slot:
<MediaLibraryAttachment
name="images"
initialValue={images}
fieldsView={({ object }) => (
<div className="media-library-property">{object.attributes.name}</div>
)}
/>
##Asynchronously submit data
If you don't want to use traditional form submits to send your data to the backend, you will have to keep track of the current value of the component using the onChange handler. The syntax is the same for all UI components.
import Axios from 'axios';
export function AvatarForm({ values }) {
const [media, setMedia] = React.useState(values.media);
const [validationErrors, setValidationErrors] = React.useState({});
function submitForm() {
Axios
.post('endpoint', { media })
.catch(error => setValidationErrors(error.data.errors));
}
return (
<>
<MediaLibraryAttachment
…
validationErrors={validationErrors}
onChange={setMedia}
/>
<button onClick={submitForm}>Submit</button>
</>
);
}
##Usage with Laravel Vapor
If you are planning on deploying your application to AWS using Laravel Vapor, you will need to do some extra configuration to make sure files are uploaded properly to an S3 bucket.
First off, make sure you have enabled Vapor support in Laravel.
You will also need to set the vapor prop in your components.
<MediaLibraryAttachment name="media" vapor />
If you edited Vapor's signed storage URL in Laravel, you will need to pass the new endpoint to your components in vaporSignedStorageUrl. It will use /vapor/signed-storage-url by default.
<MediaLibraryAttachment
name="media"
vapor
vaporSignedStorageUrl="/vapor/signed-storage-url"
/>
##Usage with Inertia
When using the components in repository that uses Inertia, the setup is very similar to the asynchronous setup.
import React, { useState } from "react";
import { MediaLibraryAttachment } from "media-library-pro-react-attachment";
import { usePage } from "@inertiajs/inertia-react";
import { Inertia } from "@inertiajs/inertia";
export default function AccountPage() {
const { props } = usePage();
const [avatar, setAvatar] = useState(props.values.avatar);
function handleSubmit() {
Inertia.post("", { avatar });
}
return (
<div>
<MediaLibraryAttachment
name="avatar"
initialValue={avatar}
errors={props.errors}
onChange={setAvatar}
/>
<button type="button" onClick={handleSubmit}>
Submit
</button>
</div>
);
}
##Validation rules
There are a couple of different ways to validate files on the frontend. These props are available to you: validationRules, maxItems and beforeUpload.
validationRules
In the validationRules object, we've got the accept property, which expects an array of MIME types as strings. Leave it empty to accept all types of files, set its value to ['image/*'] to accept any type of image, or choose your own set of rules using MIME types. Remember, the only valid MIME type of a JPEG/JPG is image/jpeg!
The minSizeInKB and maxSizeInKB properties set the minimum and maximum size of any individual file.
<MediaLibraryAttachment
name="avatar"
validationRules={{
accept: ["image/jpeg", "image/gif", "application/pdf"],
minSizeInKB: 512,
maxSizeInKB: 512,
}}
/>
maxItems
Set the maximum amount of items in the collection/attachment component at any time.
<MediaLibraryAttachment name="avatar" maxItems={3} />
beforeUpload
Pass a method to beforeUpload that accepts a file parameter. Return any value (or resolve a Promise with any value) from this function to upload the file. Throw an Error in this function to cause the file not to be uploaded, and display your error message.
function checkFileValidity(file) {
return new Promise((resolve) => {
if (file.size < 1000) {
return resolve();
}
throw new Error("The uploaded file is too big");
});
}
return (
<MediaLibraryAttachment name="avatar" beforeUpload={checkFileValidity} />
);
##Translations
If you would like to use the components in your own language, you can pass a translations prop to the component.
translations = {
fileTypeNotAllowed: "You must upload a file of type",
tooLarge: "File too large, max",
tooSmall: "File too small, min",
tryAgain: "please try uploading this file again",
somethingWentWrong: "Something went wrong while uploading this file",
selectOrDrag: "Select or drag files",
selectOrDragMax: "Select or drag max {maxItems} {file}",
file: { singular: "file", plural: "files" },
anyImage: "any image",
anyVideo: "any video",
goBack: "Go back",
dropFile: "Drop file to upload",
dragHere: "Drag file here",
remove: "Remove",
download: "Download",
};
return <MediaLibraryCollection translations={translations} />;
The values mentioned here are the defaults. Feel free to only pass in a couple of keys, as your object will be merged onto the default.
If you use the component in different parts of your app, you might want to set the translations globally.
window.mediaLibraryTranslations = {
somethingWentWrong: "whoops",
remove: "delete",
};
##Usage in Next.js
Because the components need references document and window, Server Side Rendering won't work. This means you'll have to use dynamic imports to get the UI components to work.
import dynamic from "next/dynamic";
const MediaLibraryCollection = dynamic(
() => import("@spatie/media-library-pro-react-collection"),
{ ssr: false }
);
##Props
These props are available on both the attachment and the collection component.
| prop name |
Default value |
Description |
| name |
|
|
| initialValue |
[] |
|
| routePrefix |
"media-library-pro" |
|
| uploadDomain |
|
Use this if you're uploading your files to a separate (sub)domain, e.g. files.mydomain.com (leave out the trailing slash) |
| validationRules |
|
Refer to the "validation rules" section |
| validationErrors |
|
The standard Laravel validation error object |
| multiple |
false (always true in the collection component) |
Only exists on the attachment components |
| maxItems |
1 when multiple = false, otherwise `undefined |
|
| vapor |
|
Set to true if you will deploy your application to Vapor, this enables uploading of the files to S3. Read more |
| vaporSignedStorageUrl |
"vapor/signed-storage-url" |
|
| maxSizeForPreviewInBytes |
5242880 (5 MB) |
When an image is added, the component will try to generate a local preview for it. This is done on the main thread, and can freeze the component and/or page for very large files |
| sortable |
true |
Only exists on the collection components. Allows the user to drag images to change their order, this will be reflected by a zero-based order attribute in the value |
| translations |
|
Refer to the "Translations" section |
| fileTypeHelpText |
|
Override the automatically generated helptext from validationRules.accept |
| setMediaLibrary |
|
Used to set a reference to the MediaLibrary instance, so you can change the internal state of the component. |
| beforeUpload |
|
A method that is run right before a temporary upload is started. You can throw an Error from this function with a custom validation message |
| afterUpload |
|
A method that is run right after a temporary upload has completed, { success: true, uuid } |
| onChange |
|
|
| onIsReadyToSubmitChange |
|
Refer to the "Checking the upload state" section |